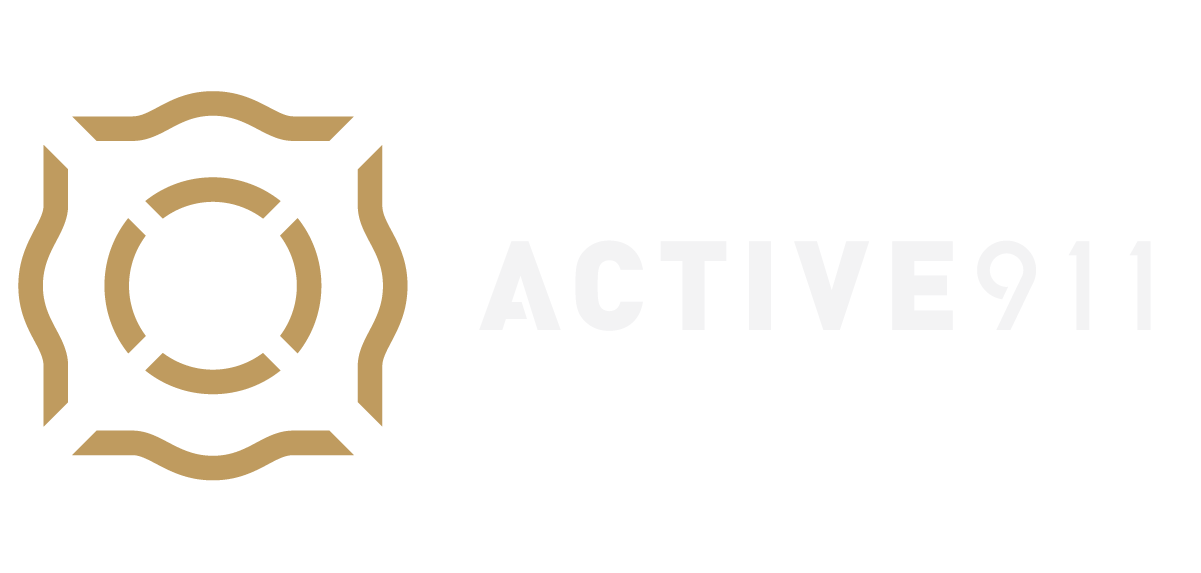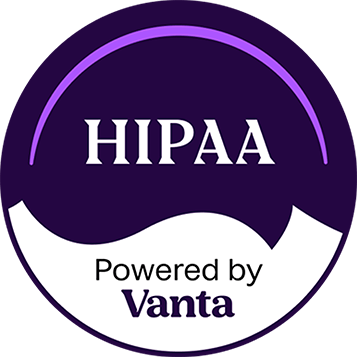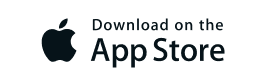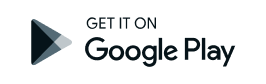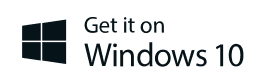Introduction
A “duplicate alert” is an alert sent to us by your dispatch more than once. Dispatch centers do this for a variety of reasons. Sometimes, a duplicate alert is just an accident. At other times, they are trying to advise you of changes made to the original alert – for example, they may be adding additional units to the alarm or changing the location.
You can control the criteria for determining if an alert is duplicated and what your account does when it receives a duplicate.
What to do with a Duplicate Alert
To change these settings, log into your Active911 account and click on the tab with your department name. If you scroll down, you will see two settings related to duplicates. Each setting has three options, described below.
What should we do with a duplicate alert?
- Discard: Silently and throw the duplicate alert away.
- Update: Compare the new (duplicate) alarm with the old one, and update the notes section of the existing alarm with a descriptive comment. You will be re-paged.
- Passthru: Pass through all duplicates as new alerts
What criteria determine what is a duplicate alert?
- CAD # Compare the CAD code or number your dispatch sends us. Identical CAD numbers mean the two alerts must be related. This works for calls within approximately 30 minutes of each other. The time frame can be changed to any length; 24 hours is the default.
- Location Any alarm within 10 minutes of a previous alarm, within 0.05 miles, is considered a duplicate. The time frame can be changed to any length; 10 minutes is the default.
- Loc/Title Any alarm within 10 minutes of a previous alarm, within 0.05 miles, with the same title, is considered a duplicate. The time frame can be changed to any length, with 10 minutes being the default.
Note: Using CAD numbers to determine connected alerts only works if your dispatch center is sending us CAD codes. Please check some of your old alerts to make sure those codes are coming through before selecting this option.
Notes
- If your dispatch center sends multiple pages, each with progressively more data (for example, some dispatch centers emit a new page message every time a new unit is added to an alarm), set the criteria to CAD # and the action to Update
- If your dispatch center sends multiple messages for every alert simply because they are having problems or something on their end is broken, set criteria to CAD # or Loc/Title, and the action to Discard
- The Update feature will update the existing alarm with notes describing the time of the change and the altered location, title, or units dispatched. All other fields are discarded. The map marker showing the alarm location does not move, even if the address is re-paged and updated.
- If you have a unique situation that doesn’t fit under one of the examples above, please read the JSON Options section below and contact Active911 support for assistance.
JSON Options
Overview
An agency’s JSON options can only be adjusted by an Active911 support technician. The JSON options can be used to accomplish many different things. Some of the more common applications include:
- Having a specific field update with new information rather than placing that new information in the notes.
- Discarding calls based on a certain value within a specific field (description, unit, etc.)
- Completely replacing the original information in the field when an update to the information is received from dispatch (address, description, etc.)
JSON Fields
Some of the specific fields we can use within the JSON options include, but are not limited to:
- Description
- Priority
- Cross Street
- Units
- ID
- Map Code
- Details
- Time
- Date
- Address
JSON Update Options
When updating within those fields, we can apply the following options:
- Append — The new information is added to the end of the field
- Prepend — The new information is added to the start of the field
- Append with newline — adds a newline, then the new information to the end
- Append with space — adds a space, then adds the new information to the end
- Replace — completely replace the old information with the new information
- Append with space filter — sorts the items, looks for duplicates, and only adds new information
- Mention (Default) — Makes a note that something changed in the details/notes field