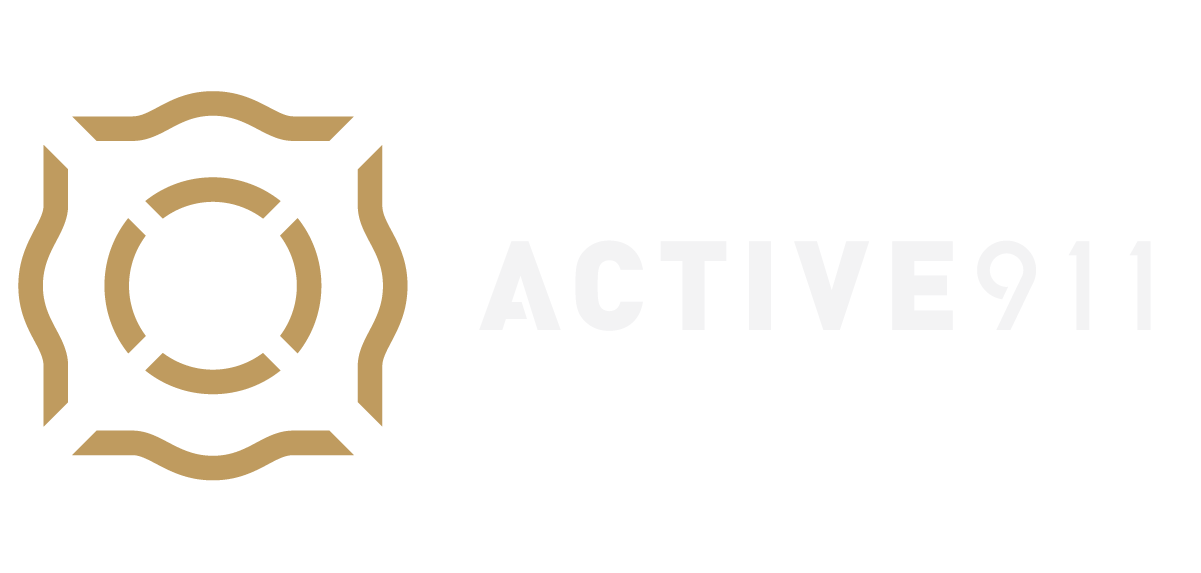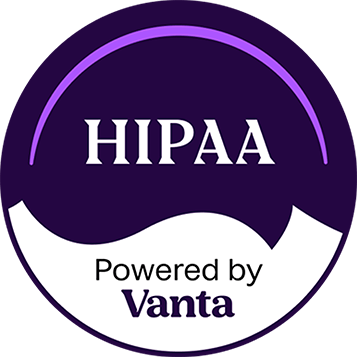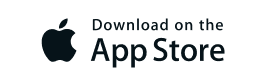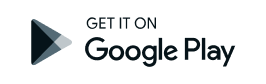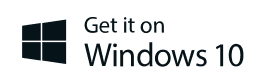Helping Our Heroes
Active911 Support
Here you can find resources that will teach you and provide you with more clarity on how Active911’s products work. If you can’t find what you are looking for, our support team is eager to assist via email or phone!
Phone
Direct: (541) 223-7992
Toll Free: 1-800-941-8633
Monday-Friday 7am-4pm PST
*24/7 Emergency support is available for agencies experiencing department-wide issues with Active911 services.
Address
518 N. 19th St.
Philomath, OR 97370
Frequently Asked Questions
In order to set up your device on multiple accounts, you will need to get the device code from your primary account/department and supply it to an admin on your secondary account/department to register as a multiple use device on their account. If the admin does not know how to do this, please have them contact us. You can also find your own device code on our website by following the instructions above.
The only cost for the Active911 system is based off the number of devices. The standard rate is $16.20 per device per year. There are bulk discounts for agency subscriptions. A full breakdown of the rates is available on the Products and Pricing page.
In order to purchase a personal subscription, please Login. Enter your email and password. If you do not have or know your password, leave the password field blank and select Go. This will send you a new password link to your email. Once logged in, you should see your device listed with a blue Fix Now for $16.20 button. If you see your device, but not the button, refresh the page.
A Primary Account Contact is the primary administrator on an account. Since we allow an unlimited number of admins to be added to an account, we ask for one person to be identified to be notified of Agency Renewals and to send receipts to for check payments.
Foreground GPS is the default setting that enables your GPS location to be shared with other members when you are in the Active911 app. Background GPS enables others to see your location even when the app is not open on your phone.
To generate a new password, please Login on the Active911 Website. Enter your email as the user name and leave the password field blank. Select Login and a password reset email will be sent to the email address you provided.
First, you can try this quick trick within the Active911 app:
- Enter Active911 app > Menu > Settings > Connection to Active911
- Tap on Connection to Active911 5 times, until you see Renewing GCM Token
- Tap on Connection to Active911 3 times, until you see Reregistering with Active911
If that doesn’t work, here are some other things you can try:
- Restarting your phone
- Check that the Do Not Disturb is off
- Re-enter your device code
- Uninstalling and Reinstalling the application
- Check any security applications you might be running to see if there are any restrictions enabled
If none of these help or if you would prefer to talk to work with someone directly, please contact support.
First, check to make sure your notifications are turned on. You can do this by going to your phone Settings > Notifications > Active911 > Allow. If anything was turned off, please go back into the Active911 app and re-enter your device code.
If that doesn’t work, here are some other things you can try:
- Restarting your phone
- Check that the Do Not Disturb is off
- Uninstalling and Reinstalling the application
If none of these help or if you would prefer to talk to work with someone directly, please contact support.
You will need the Edit Locations Admin/User permission to do this.
Map data can be individually deleted or deleted in bulk. To delete them individually, once logged into the online account under the Map Data tab, you would select the point you want to delete. This will bring up an Edit Location box with a Delete button in the bottom left corner.
To bulk delete map data, you will select the Bulk Edit option on the Map Data tab. This will bring up a Bulk Edit Location box where you can choose what color and icon you want to have removed in the From section. To delete, leave the To section as Delete Orange. This is the default. Select submit when you are ready. It will ask you confirm before finally removing all the points of that color and icon.
In order to share map data, you will need to be a user on both accounts with at least the “Edit Locations” permission. Once you are both accounts, you will go to the Map Data tab within the account you want to share the data from and there should be a “Share Map Data” button. You will select this and choose which departments you want to share with. If this is not showing, please make sure you have been added under both accounts with the same email address.
If you see alerts coming through as General Alerts, this is a result of our system not being able to recognize the format of the information being sent to the alert email address for your account. However, we can fix this! Please contact us at your earliest convenience and let us know you are getting alerts like this so we can make adjustments accordingly.
Need Extra Help?
We have a dedicated, U.S. based support team ready to help you with any problem.
Join the Community
Engage with other Active911 users with our Facebook Community Group.
Watch and Learn
Find tips and helpful video tutorials of all our products on our Youtube Channel.
Get Started
Request your Free Trial
Want to see if Active911’s products are right for your agency or department? Our free trials give you access to all features with zero obligation.