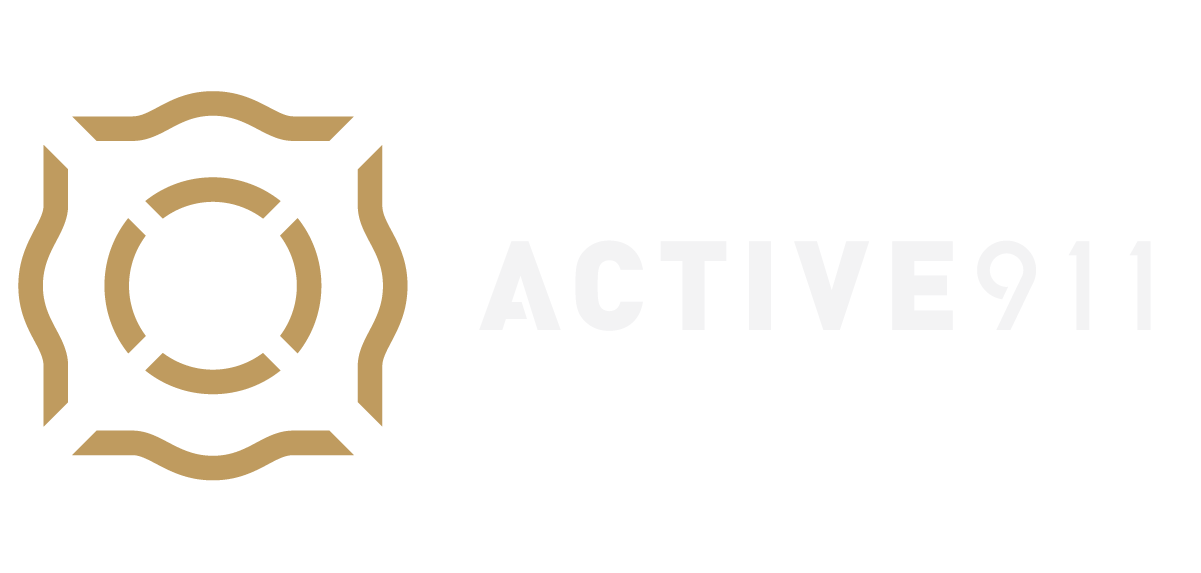Setting your forwarding address
- Open up your Gmail account.
- Click on the gear icon in the upper right hand corner. In the drop-down menu, select the Settings option.
- Once the Settings page has been pulled up, select the tab that says Forwarding and POP/IMAP.
- Select Add a forwarding address. In the window that opens, please type in you Active911 alert email address found on the Agency tab of your Active911 Member Access area.
- When you have added this address, it will send a confirmation code to your Active911 account; you will need to enter this confirmation code into the Gmail settings Forwarding and POP/IMAP tab and select Verify.
Now that you have added your forwarding address, but now need to create a filter to direct your dispatch calls to that address.
Setting the filters
- Go to the Filters and Blocked Addresses tab in the Gmail account settings page.
- Select Create a new filter from the bottom of the page.
- Here you define the search criteria for your new filter. If you are forwarding a dispatch related email that is coming from a static email address, just enter that email address into the From field.
- After entering the desired search fields, select the link in the bottom right hand corner of the screen, Create filter with this search >>.
- This is where you specify what you want Gmail to do with the filtered messages. To forward this message, select the box for Forward it to: and then choose your Active911 alert email address.
- Once you have all the options you would like selected (forwarding, labeling, deleting, etc), click Create filter.
- This will take you back to the Filters and Blocked Addresses tab where you can view and edit these filters anytime you wish.
When a call comes in from the email address you specified, it will be forwarded on to your Active911 account for distribution to the devices on the roster.