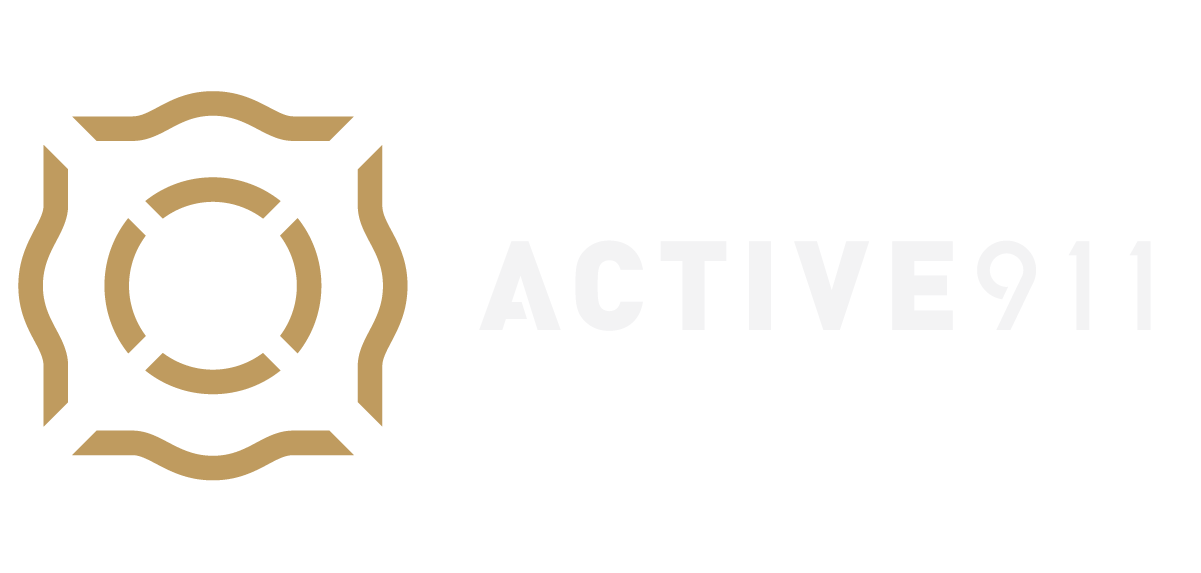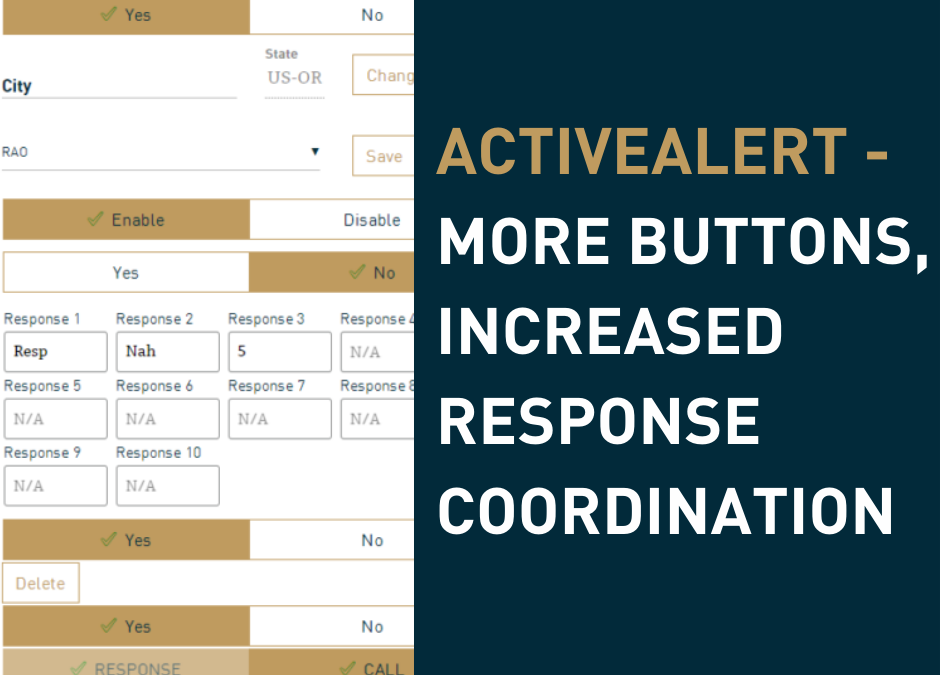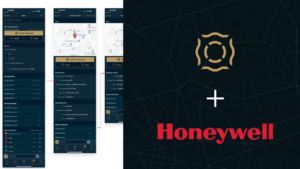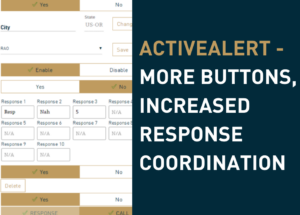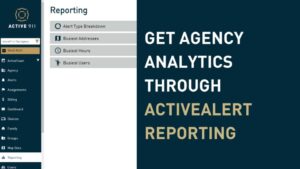Ready to give your team even more precise response coordination?
ActiveAlert allows its users to let their teams know what they’re going to do by using our built-in response buttons. 
Know Who is Responding and How
When responding to an emergency, every second matters. There are a variety of things that you and your team manage as a call takes place, such as getting gear on and together, navigating to the scene, monitoring for changes to the call details, and more. Giving and receiving statuses over the radio can be missed. If you have members without a radio they may text or call in to give their status. The response buttons in ActiveAlert allow your members to quickly give a status update with just one click of a button while quickly seeing the status of others.
Customized to Fit Every Agency
With 10 customizable response buttons, every agency can make ActiveAlert fit the model of their department. You can use all 10 or none at all, whatever is best for your team. Each button allows for a maximum of six characters, meaning you can use your agency’s specific vocabulary on your team’s buttons. Have users apart of multiple agencies? The buttons that show up during an alert will only show the agency that sent the alert’s customized buttons.
Better Reporting
Need to know who responded during the last call for your after-action report? Any received responses are logged and available to be downloaded from the Console tab of the online portal. Once on the Console tab, select the Export Alerts button and fill in the requested information to see who responded to specific calls. You can also see response data logs on each alert directly from the app.
Easy to Set-Up
If you already have an ActiveAlert account, it’s easy to set up the ten response buttons. Log into the online portal via your preferred browser and select the Agency tab. Under the options section of the page, you’ll see the ten response buttons ready for you to fill them in. The default buttons let users inform their team if they are responding, arriving, cancel, available or unavailable.
The buttons are in order of how they will appear on a user’s phone. New buttons are not required to be filled in and any buttons left blank will not show up and will give way to the buttons already created. From this screen you can also disable “Watch” responses from this screen as well. This will disable the default response that comes in when an alert is sent out and opened on a user’s app.
Note: Only agency admins with full editing permissions will be able to set up response buttons.
Want to improve your emergency response coordination? Try ActiveAlert today and test out our response buttons with your team!