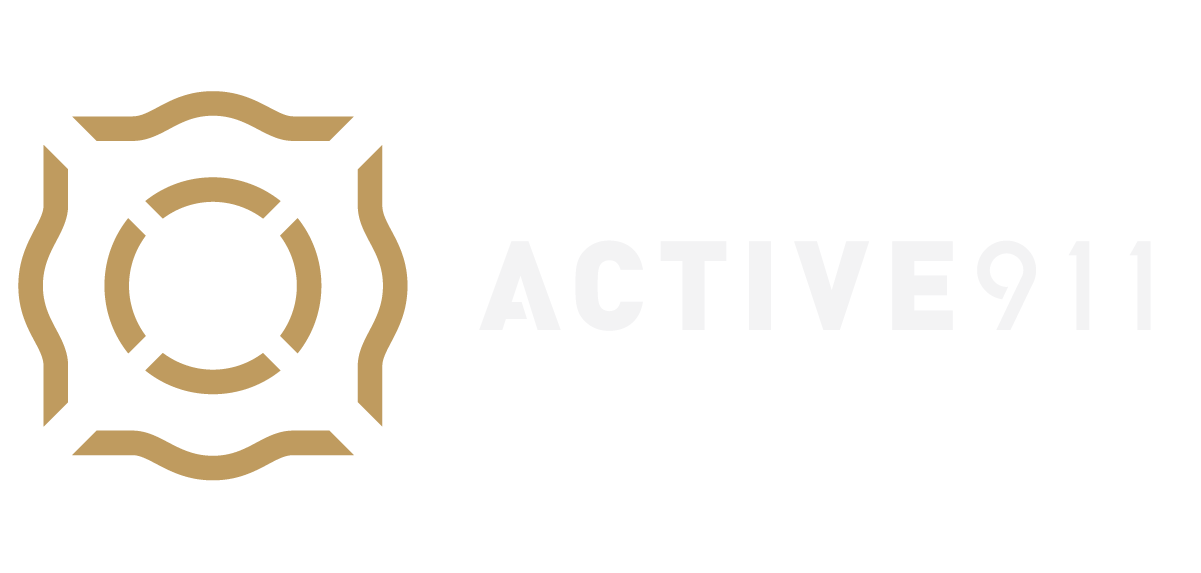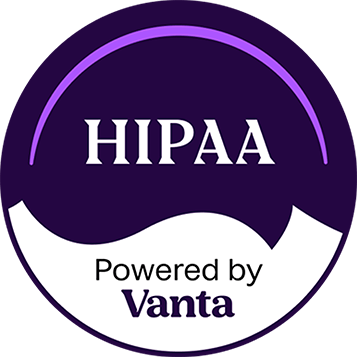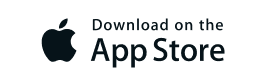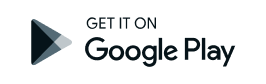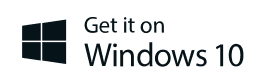This guide is designed for Apple iOS users to get the most out of their iOS devices, such as iPad and iPhone.
iOS App Setup
Make sure you have uninstalled any previous version of Active911.
- Go to the App Store on your iOS device and search for “Active911.” Then, download and install it.
- Once the app is installed, open it and select OK on the Unregistered Device pop-up. The first screen will appear in the Alarms tab, which says “Unregistered” with “Begin Receiving Alerts” listed below. Select “Begin Receiving Alerts.”
- This takes you to the Help page. Follow the instructions according to your situation.
- If you already have your device code, select Settings at the center at the bottom of the screen.
- In the Settings screen, enter the device code next to where is says X Unregistered. After you enter the code, it will register your device.
Warning: A pop-up will appear asking you to allow “Active911” to access your location while you use the app. You must select Allow for the device to connect completely.
After you have allowed access to your location a pop up will appear that says Device Registered Successfully.
If you do not have a device code yet, you must log into your Active911 account and have an account administrator add the device under your account’s Devices tab. Make sure the Page Type is set to “Active911 for iOS”.
Note: Only account admins or other users with view/edit permission on the Devices tab have access to this. If your device has already been added to a department account, you can find your code under the Dashboard tab and under the My Devices heading.
As a final check, have an Admin return to your Active911 account and use the test button to test the paging functionality. If everything works, you will get a page.
iOS App Settings
Near the bottom right side of the screen is a gear icon. Selecting the gear icon will open the in-app settings menu.
Registration
This is where the device code is entered to register the device with Active911 servers.
Standard iOS Settings
Foreground GPS
- This will track the device’s location ONLY while the app is open.
Background GPS ***
GPS
When the Precise Accuracy or Reduced Accuracy Background GPS options are enabled, the app will track the device’s location while it is open or running in the background. The device’s position won’t be reported if the app is completely closed.
This will prevent the phone from being tracked while the app runs in the background or completely closed. This is the recommended setting for personal devices.
Precise Accuracy (Always on)
The app will ping the device for its GPS location at a higher frequency, providing more accurate position updates. This option has the potential to consume a lot of battery. It was designed to use department devices on apparatus with a constant power source. This setting isn’t recommended for use with personal devices.
Reduced Accuracy (Always on)
The app will ping the device for its GPS location at a lesser frequency than the High Accuracy option, and position updates will be slightly less accurate. It was designed for use with department devices that don’t have a constant power source. This setting isn’t recommended for use with personal devices.
Precise Accuracy for 15 min.
The app will ping the device for its GPS location at a higher frequency for 15 minutes, providing more accurate position updates. Functionally, it turns on the precise location tracking for 15 minutes whenever an alert response is tapped, and it reports the location longer after 15 minutes.
Off
This will prevent the phone from being tracked while the app runs in the background or completely closed. This is the recommended setting for personal devices.
Screen Timeout
This setting determines how long your screen will stay on/unlocked without interacting with it.
- 30 seconds
- 1 minute
- 5 minutes
- 30 minutes
- None
Theme
Change the app’s background and accent colors.
- Battalion Blue (Default)
- Light
- Night
Mapping
This setting determines what mapping source the Active911 in-app mapping system uses for routing.
Google provides the routing provided in the Active911 in-app mapping system. We recommend using this option.
Apple
Apple provides the routing in the Active911 in-app mapping system.
Auto Routing
This setting should be enabled by default. With it enabled, when you open the mapping for a specific alert, the mapping system will automatically provide routing between your current position and the location of the alert.
Continuous Repaging
When this option is enabled and your device receives a new alert, the Active911 app will notify your device until the app is opened and the alert is viewed. This option was designed for people who work in loud environments, heavy sleepers, etc.
Override Silent
Enabling this setting will cause each alert your device receives to utilize Apple’s Critical Alerts feature (only for devices using iOS 12 or newer). The Critical Alerts functionality will audibly alert your device at max volume, using the ringtone you select in the Active911 app, no matter what volume/vibrate/do not disturb settings you have selected on your device. This allows you to mute less important notifications but always receive notifications for Active911 alerts.
Debug Logging
The app will collect information about the Active911 app on your device when enabled. Active911’s development team can use the logs to help troubleshoot specific problems.
Keep alerts for…
This setting determines how long alerts will be stored within the app unless manually deleted. EX: If the 1 Day option is selected, alerts older than one day will automatically be deleted. The options available include:
- 1 Day
- 3 Days
- 1 Week
- 2 Weeks
- 1 Month
- All Time – We don’t recommend using this option. Storing large amounts of old alerts in the app on your device can negatively impact the Active911 app’s performance.
Agency Specific iOS Settings
Duty Status
Duty types
- On Duty
- The default is on duty. When On duty is selected, the device will receive alerts.
- Off Duty
- When Off-duty is selected, the device will not receive any alerts unless a group is set to override shifts and filters or the device has filters set for certain calls to come through.
- Auto
- When an admin sets a shift from the roster on the device, it can be set to Auto-follow the shift schedule.
- Off-Duty but Available
- When selected, you will only receive alerts within 5 miles of the location of the alert.
Ringtone
Select the ringtone for when an alert goes off on your phone.
Groups
If your agency is set up to send alerts to pagegroups, you can manage the pagegroups your device is a part of. Chat groups mirror the selections you make for pagegroups. Some pagegroups are locked, and require the admin to add and remove devices.
Assignment
If your admin has created assignments, this is where you can manually select the assignment you are currently working. Your selection will be visible to all the devices in your agency within the Personnel screen of the app.
Chat Notifications
Chat alerts
The selection made for this setting will determine how the app notifies your device of new chat messages received for that agency. Your device will only receive notifications for chat groups it is a part of.
- None
- Your device will receive chat messages, but your device won’t be notified of new chat messages.
- Closed
- Your device will receive notifications for new chat messages while the app is open in the foreground, open in the background, or completely closed on your phone.
- Open
- Your device will only receive notifications for new chat messages while the app is open in the foreground of your phone.
Clear Alerts
Tap this button, and it will clear all the alerts off your device. The alarms will still be in the alarms tab on the website.
About
Information
Within the in-app settings menu, at the top right side of the screen, is an icon that shows the letter “i” in a circle. Tapping that icon will open the About screen of the app. Here are the details that can be viewed on the About screen:
- The version of Active911 is installed on the device.
- The version of iOS is installed on the device.
- The first half of the device code is used, also known as the Device ID. It will display as something like “123456-****”. When contacting our support team, providing the Device ID will help them assist you quicker.
- Active911’s Terms of Service
Mapping
Accessing the Map
- There are two ways to access the in-app mapping system:
- A globe icon labeled “Map” in the main menu of the Active911 app. Selecting it will open the in-app mapping system without routing or directions to a specific alert.
- While viewing the details of a specific alert, you can tap on the address of the alert to open the in-app mapping system. The alert’s location will be displayed, including a blue line between your device’s location and the alert’s location for routing purposes.
In-App Map Settings
While viewing the in-app mapping system, there is a circular icon with three rectangles vertically stacked. Selecting that icon will open the settings for the in-app mapping system.
Map Type
This setting will change the base layer displayed within the in-app mapping system. The default selection is Road.
Map Marker Density***
You can change the density of the map markers so you can see more or less map data points at a time. The default selection is Normal.
- Urban – Use this setting if your agency has a lot of map data points in a small area. This option will only display map data points when the screen is zoomed in close to ground level, preventing map data from cluttering the screen.
- Suburban – Allows map data to show only when the zoom level is set high enough to see only a few blocks from the center of the screen.
- Normal – When set to Normal, map data is visible when the zoom level is set to view about a square mile of area.
- Rural – If the device is in a rural setting, with map data miles apart, select the rural setting.
Devices, Locations, and Filters
These options were designed to help agencies with a lot of data (devices, map data points, etc.) within their account. These options help filter data so you can easily access the necessary information while responding to a call.
Agency Selection
At the top of this section will be the name of your agency. If your device is a part of multiple agencies, you can tap on the agency name, and a dropdown will appear that allows you to select from your list of agencies.
The Devices, Location, and Filter options have to be set separately for each individual agency.
Devices
When this option is enabled, you will see the position of other devices for that agency (dependent on their GPS selections). When this option is disabled, you won’t see the position of any devices for that agency.
Locations
You will see the map data points for that agency when this option is enabled. When this option is disabled, you won’t see any map data points for that agency.
Filters
This option will list all the map data icons your agency has added points for. You can individually enable/disable map data icons in the in-app mapping system. All map data icons for an agency are enabled by default.
Mapping Tools
Follow Me Mode
To center the map on your position, tap on the crosshair icon in the lower right hand corner. The icon will turn blue, and the map screen will follow your position as you move.
To exit Follow Me Mode, pan/zoom the map or tap the crosshair icon again.
Long Press/Hold Menu
You can access several mapping tools by committing a long press/hold with one finger anywhere on the map. A crosshair will appear on the point you pressed/held, and the menu will appear at the bottom of the screen. Here are the details of the tools in that menu:
Ruler
This tool can be used to draw a line. The distance of the line will be reported on the screen. Click the DISMISS option to exit the tool
Markers
Select this option will present you with two more options:
Nearest Markers
This tool will display a list of data points near the area you committed the long press/hold. Map data points closest to the point will appear at the top of the list, and map data points furthest away will appear at the bottom of the list.
Create Marker
This tool will open the workflow to create a new map data point. The map data point will be added at the point which the user committed the long press/hold. Only devices granted the Edit Map Markers capability will see this option.
Alert
This tool opens the workflow for creating and sending alerts to devices. Only devices an admin has granted the Send Alerts capability will see this option.
X
The “X” icon closes the menu and removes the crosshair icon where the user committed the long press/hold on the map.
Sending Alerts
When you add a device to your account or edit an existing device, there is a “Send Alerts” option underneath the “Capabilities” section. If you enable this option, you can generate alarms directly from the device by opening the map of an alert within the Active911 app and using a one-fingered long press on the map. This will place a cross-hair icon where you press on the map. You can change the location of the cross-hair icon by using another one-fingered long press on the desired location on the map.
Tap the “Alert” option near the bottom right of the map screen, and you can enter the information for the alert into a specific set of fields. The latitude and longitude for the location on the map where you committed the long press will automatically populate the “Place” field. This is especially useful for directing responders to precise locations with no address – for example, wilderness areas or points within football stadiums or fairground sites.
iOS Troubleshooting
General iOS Troubleshooting
Ensure you have downloaded the Active911 app from the App Store and installed it on your device. You should have also registered your phone with Active911 by tapping “Settings” in the App and entering the Device Code you got from your Active911 account (Devices tab).
- In your phone, go to Settings and then Notification. Find Active911 in the list, and ensure everything is turned ON.
- Log into your Active911 account and click the Devices tab (Admins only). If you are not an account administrator, you should be able to find your device code by looking in the tab with your name on it. It will be listed under “My Devices.”
- Find your phone in the list. Open it up and ensure “Page Type” is set to “iPhone/iPad App”. Click Save.
- Click on the speech bubble icon. This will send a test message to your phone.
If you get the test message, your phone is connected to Active911 properly. If you did not get the test page,
- Open up the Active911 app and tap Settings at the bottom. Erase the registration code and tap Done.
- Re-enter the code listed next to your phone in the Devices tab of your account. Your device should re-register with active911. Remember, this code is unique to your device – if you share it, it will stop working!
- Try sending the test message (step 3 above)
iOS Registration Issues
In the March 2015 iOS update, Apple made a few changes to how we can register iOS devices. This means that the app can say, “Device Successfully Registered,” but show on the website in red as unregistered, which can be confusing.
Two gray boxes will pop up when a user opens the Active911 app for the first time. One will ask if “Active911 can use location Services.” The user should tap allow. The other pop-up says, “Allow Active911 to send push notifications.” Again, choose “Allow.” Push notifications are how we send the alerts to iOS devices.
- If the user presses “Don’t allow,” they can still enter their device code correctly and register their device. However, our system will not be able to send them the push notification since the user denied it.
- Worse, these symptoms don’t go away immediately, even if you return to settings and re-enable push notifications.
Of course, none of this is a problem if you select “allow push notifications” the first time when Apple first asks you. To fix this, uninstall the app and then re-install the app 24 hours later. This will cause the phone to ask those two questions again, and you can allow them both this time.
You can also trick your phone into thinking that more than 24 hours have elapsed since it was uninstalled. The following procedure will allow you to get the app properly registered and running sooner than waiting 24 hours.
- Uninstall the app.
- Restart the phone.
- Go to Settings > General > Time and Date and take the device off the automatic network time and date setting.
- Change the date to at least several days in the future.
- Restart the device.
- Verify that the phone thinks that it is several days in the future. Then, reinstall the Active911 app.
- When opening the app for the first time, you will see a warning that Active911 would like to send the phone push notifications; select “Allow” for this. This is very important.
- Restart the device.
- Reset the time and date to the network settings.
If you still have issues with this or need a more immediate (but much more complicated) fix for your iOS device, please contact our support team.