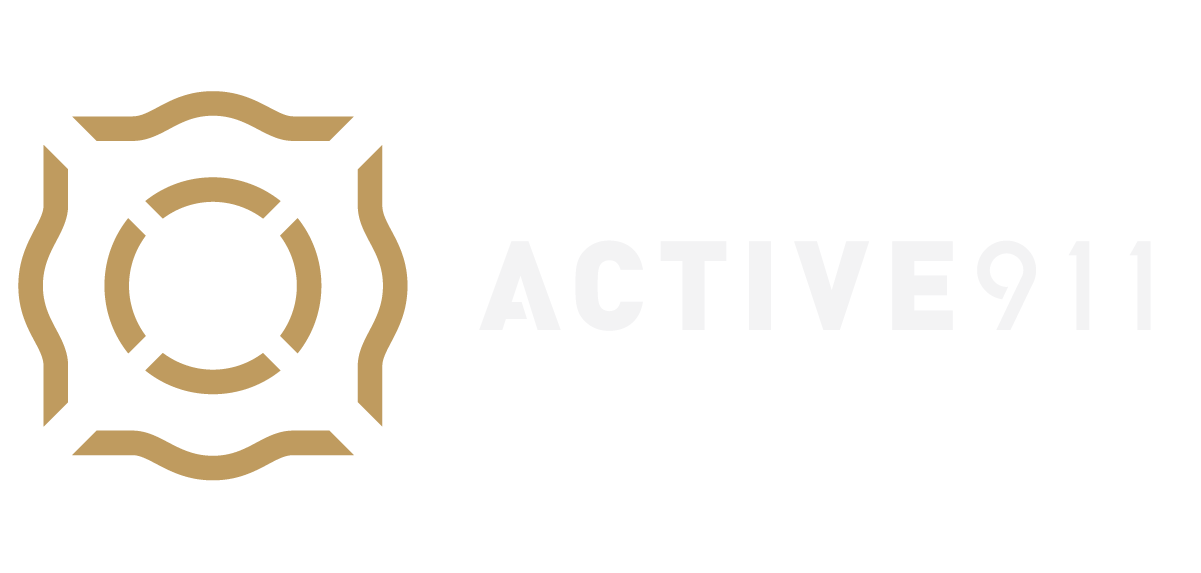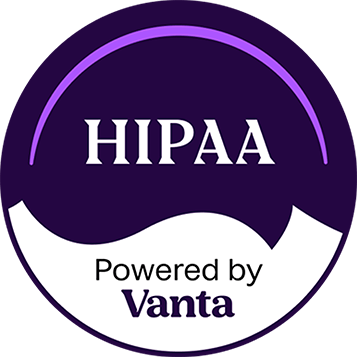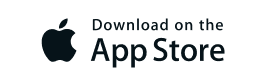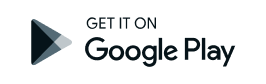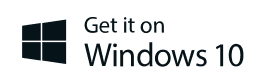The Active911 Windows PC app is now available for download by clicking the installer link below. You can install the Active911 Windows PC app on any computer or tablet.
Requirements
- A Windows Tablet or PC that is using Windows XP or newer
- Port 5222 is open for the tablet or PC
Basic Setup
- Download the PC app via the “Download the PC App Now” at the top of this page.
- Check with your IT staff that port 5222 is open and allowed through firewalls to receive alerts and updates from other devices. In most situations, setup can be completed without this step. We recommend contacting our support team to confirm whether this step is necessary.
- Once installed, open the Active911 app and enter your device code. If you need help getting your device code, click here.
- When your device code is entered correctly, the map will appear with the alert list on the left side.
Limitations
Any tablet or PC running the Active911 Windows PC App must have a connection to the internet. The app will only update with new alerts when it is open and running. It will also receive alerts when it is minimized and running in the “background.”
If your Windows Desktop App is not showing up on response maps, you may need to troubleshoot the GPS. Go to the GPS troubleshooting page and follow the instructions. We need an accuracy of better than 100 meters to use your GPS position. If you are not getting good GPS accuracy, you may need to install a plugin supplied by your GPS manufacturer. Another tool that we recommend that can help with troubleshooting and fixing different types of GPS issues, such as needing to share the data from a single GPS adapter with multiple apps, is GpsGate Splitter, which has a 14-day free trial.
Settings
If you click Active911 on the menu bar in the app and select Settings, you have a Settings Window pop open with the following tabs: general, mapping, and agencies. Here is a breakdown of the three tabs:
General Tab
Active911 Connection
Device Code
- This is where you enter your device code.
Connection to Active911
- This shows your connection to Active911.
Settings
Show Alerts For
- You can select how long you want alerts to show within the app.
Measurement System
- You can select if you want to use the English or Metric measurement system.
Theme
- This is where you can choose how the app looks.
Mapping Tab
Mapping Settings
Default Map Style
- Select the map style that you would like to use.
Use default location?
- You can set the default location where the app will open up.
Route to Call?
- If you have Automatic checked, then you will have routing. Unchecked means you will not have routing.
Map Marker Density
- This option allows you to set the density of the map markers so you can see more or less map data points at a time. “None” makes all markers disappear. If you are in a rural area, set “Rural.” If you are in a city or have many markers, use “Urban.” The options are:-Dense Urban-Urban-Suburban-Rural-None
Map Marker Size
- This slider allows you to set your desired size for map markers when viewing the map.
Agencies Tab
Alert Tone
- Select the ringtone you want to sound when a call comes through for your agency.
Duty Status
- The default is “on duty”. When you have “on duty” selected, you will receive alerts. “Off duty” means you won’t receive any alerts unless a group is set to override shifts and filters or if you have filters set for certain calls to come through. “Auto” means that your device will follow any shift schedule set on the website by the administrator. See
Shift settings for more on Auto.
Your Assignment
- You can select your assignment here if you have one.
Pagegroups
- If your agency has pagegroups set up, you can add or remove yourself from certain groups.
Advanced Tab
Live AVL Report
Enabling this option will allow the app to relay device position data to an AVL (Automatic Vehicle Locating) system. This feature is only available in the PC version of the app.
CradlePoint Router GPS
Automatically Detect GPS
Additional AVL Information
The app will only attempt to create and maintain a connection to an AVL system if the feature is enabled. If the feature is enabled, the app will check once a second to see if the connection is open. If it is not open, it will attempt to reconnect. This will continue until the app is closed or a connection is established.
NMEA Sentences
AVL Reporting uses TAIP (Trimble ASCII Interface Protocol), part of the NMEA (National Marine Electronics Association). Here’s a brief overview of the proprietary Active911 NMEA sentences used for conveying AVL information.
General sentence structure
$A91,{message type},{device id},{agency id},{device name},{latitude},{longitude}
Specific example
$A91,position,195389,3,Dev-Windows,44.123,-123.123
$A91- Identifies the message as a custom active911 NMEA sentence
position- Notifies that this is a position sentence
195389- The id of the device associated with this position
3- The id of the agency context this data is given in
Dev-Windows- The name for this device specific to this agency
44.123456- The latitude to six decimal points
123.123456- The longitude to six decimal points
Workflow For Sending Alerts
This workflow requires that the admin of your agency has given your device the “Send Alerts” capability.
- Right-click on the map’s location for which you want to create an alert.
- A new menu will appear.
- Select the Create Alert option
- A new Create Alert Window will appear
- Enter the information you want the alert to contain, and select the pagegroup(s) you want to send the alert to.
- Click the Send button.
Alternatively, you can send an alarm without using the map by clicking Active911 on the menu bar and selecting Create Alert. If you do this, we will try to map the address you have typed in.