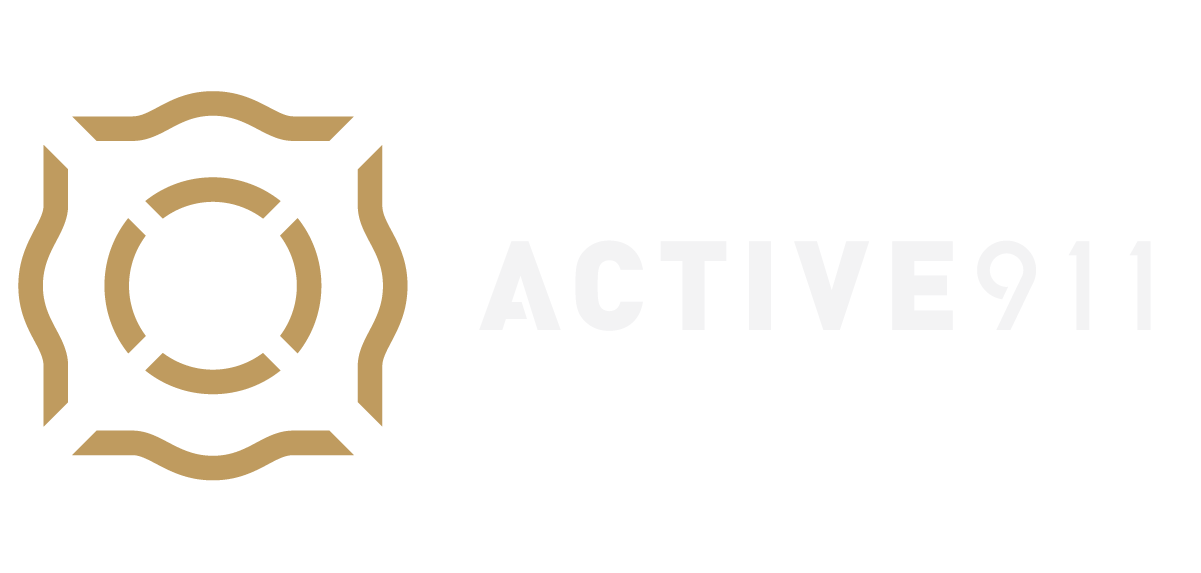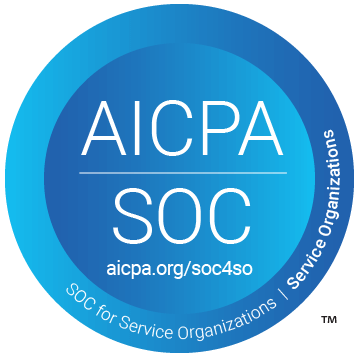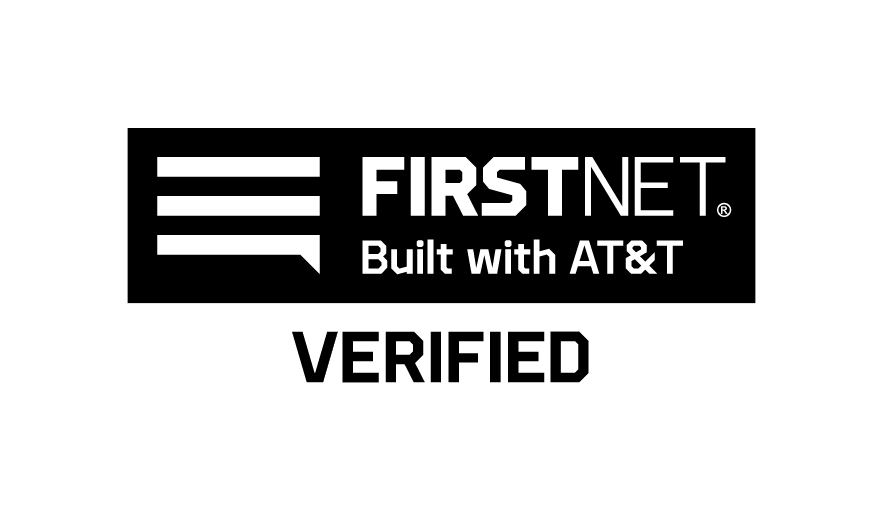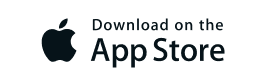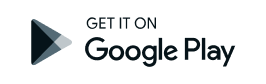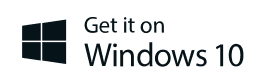Introduction
Webview is a way for you to get alarms and mapping in real time on a PC. For example:
- On a terminal at the dispatch center
- On a large display at a station
- In a truck
Once Webview runs, your computer establishes a data connection to our servers. This allows us to send alerts in real-time. Computers running Webview can:
- Receive alerts in real-time
- Act as part of a Page group
- Select a response for an alarm by clicking on it
- View Map Data and associated resources
Note: Webview doesn’t provide routing. It was originally developed to be used on stationary devices.
Limitations
Webview is only for use on PC systems, not mobile phones. Additionally, any computer running Webview must have a constant connection to the Internet and be configured for always-on operation. This is very important! Once you have Webview running, we request that you do not close or refresh the browser unless absolutely necessary. Webview will automatically refresh the page once every 24 hours, so there should be no need to refresh or use an auto-refresh plugin manually.
Note: The restriction on refreshing your browser is due to our license terms with Google Maps. It costs us money when you load Webview into your browser for the first time or reload/restart the browser window! We are trying to keep this service affordable for everyone, so please only close/refresh Webview when absolutely necessary.
Basic Setup
- Go to the Devices tab in your Active911 account and create a new device. Set the “Page type” to “Webview”
- After saving, write down the Device Code from the right-hand column
- Go to the PC that will be running Webview.
- Check with your IT staff to ensure the computer is not powered off daily. Also, ensure your firewall is not blocking ports 80, 443, or 5280.
- Ask your IT staff to check your browser. Supported browsers include:
- Google Chrome (recommended)
- Firefox 18 or newer
- Open a supported browser and go to http://webview.active911.com
- Enter the code you wrote down and click the button
- Webview loads after several seconds. Once loaded, return to the first computer (the one with your Active911 account loaded) and click the test button () next to the device you created. This will send a test message to the PC running Webivew.
Settings
Open image-20201215-222846.png
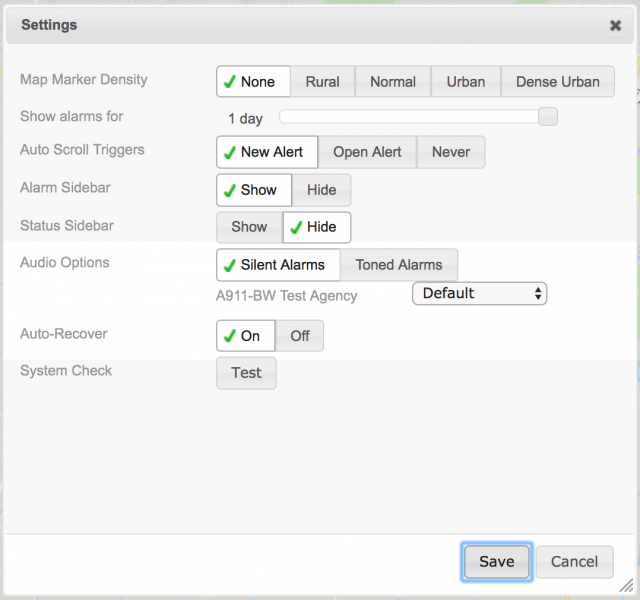
The gear in the top right corner is where you can access your Webview settings. There you can change the following settings:
Map Marker Density
You can change the density of the map markers so you can see more or less map data points at a time. The default selection is Normal.
- None – Selecting this option will prevent all map data points from being displayed on the map at all zoom levels.
- Dense Urban – Use this setting if your agency has a lot of map data points in a small area. This option will only display map data points when the screen is zoomed in close to ground level, preventing map data from cluttering the screen.
- Urban – Allows map data to show only when the zoom level is set high enough to see only a few blocks from the center of the screen.
- Normal – When set to Normal, map data is visible when the zoom level is set to view about a square mile of area.
- Rural – If the device is in a rural setting, with map data miles apart, select the rural setting.
- Show Alarms For- You can set how long you want to see alerts on the page. The options range from 15 minutes to 1 day.
- Auto Scroll Triggers- These settings control if the screen automatically opens the details of a new alert and scrolls to the location of a new alert.
- New Alert
- When this is selected, Webview will automatically scroll to the location of the new alert on the map. It will stay on your current call or screen if it is unchecked.
- Open Alert
- When this is selected, and you click on an individual alert in the left menu, the map screen will scroll to the alert’s location and open the alert details window.
- Never
- The map screen will only move when a user manually interacts with the device to move the map screen.
- New Alert
- Alarm Sidebar- The sidebar on the left displays the alarms when they come in. You can select it to show at all times or to be hidden at all times.
- Status Sidebar— The sidebar on the right displays the status and assignments for all account members. You can select to have it show at all times or to hide it at all times.
- Audio Options:
- Silent Alarms- The alert will appear on the screen, but no sound will be made.
- Toned Alarms- The alert will appear on the screen, and a sound will be made. If you have more than one agency connected to your account, you can select a different tone for each account by selecting the drop-down next to each account name.
- Auto-RecoverOn
- If Webview experiences a connection issue, it will automatically attempt to reconnect. We recommend enabling this optionOff
- If Webview experiences a connection issue, it won’t automatically attempt to reconnect.
- System CheckTest-Selecting this option will open a small window that displays information about your Webview device’s ability to connect to Active911’s servers.
Workflow For Sending Alerts
Webview is also a great way to dispatch alarms. Even when you don’t have an actual address – sporting events or off-road locations, for example – you can click on the map and send help directly to the location of your mouse click.
If your Webview device has been allocated the “Send Alerts” capability, you will be able to generate alarms directly from Webview using the following steps:
- Use the Webview map to navigate to the location you want to send the alert to
- Use your mouse to click on the location on the map
- A “Send Alert to” window will appear. Enter the appropriate information into the Title, Details, and Recipients fields
- Click the Alert NOW button to send the alert
Note: This is especially useful for directing responders to precise locations without an address, such as wilderness areas or points within football stadiums or fairground sites.
GPS integration
If your Webview PC is not showing up on response maps, you may need to troubleshoot the GPS. Go to the GPS troubleshooting page and follow the instructions. We need an accuracy of better than 100 meters to use your GPS position. If you are not getting good GPS accuracy, you may need to install GPSGate or a plugin supplied by your GPS manufacturer.
Troubleshooting Webview
Troubleshooting
Port Connection Troubleshooting
Blocked ports are the number one issue causing problems with Webview. Therefore, this should be the first thing checked when troubleshooting Webview connection issues.
To check the ports, you must telnet to ActiveAlert Webview using each port. A blank telnet window indicates a successful connection. If that port is not open, depending on your telnet client, you will typically receive an error message that the connection was refused.
For those unfamiliar with this process, here are directions to test with a telnet connection.
Windows command prompt—This may not be possible if your local IT department has locked Windows options for your user account.
- Click on the Start menu and open the Control Panel.
- Select Programs from the options.
- Under Programs and Features, click the link to ‘Turn Windows Features on or off’.
- In this box, scroll down and check the box for Telnet Client.
- Click OK, and your computer should install the telnet client files.
- After installing the telnet client, click the Start menu, type ‘cmd’ and hit enter. This will start the command prompt.
- In the cmd prompt, type telnet ActiveAlert Webview 80 and hit enter. This should open up a blank telnet screen. This means this port has connected successfully.
- Repeat steps 6 and 7 for ports 443 and 5280. They should also open the same blank screens.
An alternate method to do this is to use a telnet client like PuTTY.
Console Logging
You can also view and record the console log for your browser window. That can often provide useful information for your IT department.
- Clear the cache on your browser and restart it.
- Before going to Active911, press F12 and open the console tab.
- At this point, go to ActiveAlert Webview and enter your device code.
- After 50-60 seconds, highlight all the information in the console tab and paste it into a return email. It should look similar to this:
Consider using 'dppx' units, as in CSS 'dpi' means dots-per-CSS-inch, not dots-per-physical-inch, so does not correspond to the actual 'dpi' of a screen. In media query expression: only screen and (-webkit-min-device-pixel-ratio: 1.5), only screen and (min-resolution: 144dpi)
webclient.js:366 Registration successful
webclient.js:485 Starting webclient
2Active911.js:163 Adding alarm: RUN REPORT
Active911.js:163 Adding alarm: Fire
Active911.js:131 Removing alarm: undefined
Active911.js:163 Adding alarm: Fire
Active911.js:163 Adding alarm: RUN REPORT
Active911.js:163 Adding alarm: Assist Ambulance
Active911.js:163 Adding alarm: Ambulance Run
Active911.js:163 Adding alarm: RUN REPORT
webclient.js:667 Loading map
Active911GoogleMap.js:43 Zooming to 14
7Active911GoogleMap.js:371 Active911GoogleMap.device() called with existing device
webclient.js:687 Connecting XMPP
Active911Map.js:131 Zoom can now show location icons. Loading from server
Active911Map.js:194 SERVER FETCH
webclient.js:536 Command: response
Active911Xmpp.js:87 MESSAGE-GROUPCHAT from agency 1234567
webclient.js:779 Status change: XMPP connected
Active911Xmpp.js:273 Rejecting position with error of 883 meters
webclient.js:536 Command: position
Active911Xmpp.js:87 MESSAGE-GROUPCHAT from agency 67891011
webclient.js:536 Command: unknown
webclient.js:634 Unhandled command: unknown with message:
Active911Xmpp.js:87 MESSAGE-GROUPCHAT from agency 1234567
webclient.js:536 Command: position
Active911Xmpp.js:87 MESSAGE-GROUPCHAT from agency 67891011
webclient.js:536 Command: unknown
webclient.js:634 Unhandled command: unknown with message:
Active911Xmpp.js:87 MESSAGE-GROUPCHAT from agency 1234567
webclient.js:536 Command: position
Active911Xmpp.js:87 MESSAGE-GROUPCHAT from agency 67891011
webclient.js:536 Command: position
Active911Xmpp.js:87 MESSAGE-GROUPCHAT from agency 67891011
Active911XmppPing.js:14 Ping id=1419437475573 OK (326ms)
webclient.js:536 Command: position
Active911Xmpp.js:87 MESSAGE-GROUPCHAT from agency 67891011
Active911Map.js:120 Zoom too far out: hiding location icons
- At this point, the icon in Webview should say ‘Connected to server’.
- Leave this all open; the next time this disconnect happens, you have a log of what is happening. Just copy and paste it into a text file. This is useful for your local IT so they can troubleshoot, and Active911 can look at the logs and see if any other issues jump out.
This is what a normal, complete disconnect and subsequent reconnect looks like:
Command: position
Active911Xmpp.js:87 MESSAGE-GROUPCHAT from agency 67891011
strophe.js:2554 POST https://webview.active911.com:5280/http-bind/ net::ERR_NAME_NOT_RESOLVED
strophe.js:2554 POST https://webview.active911.com:5280/http-bind/ net::ERR_NAME_NOT_RESOLVED
webclient.js:713 Ping Timeout
webclient.js:805 Reconnect called
webclient.js:784 Status change: XMPP DISCONNECTED
strophe.js:2554 POST https://webview.active911.com:5280/http-bind/ net::ERR_NAME_NOT_RESOLVED
strophe.js:2554 POST https://webview.active911.com:5280/http-bind/ net::ERR_NAME_NOT_RESOLVED
strophe.js:2554 Uncaught InvalidStateError: Failed to execute 'send' on 'XMLHttpRequest': The object's state must be OPENED.
webclient.js:818 Reconnect attempt
webclient.js:779 Status change: XMPP connected
strophe.js:2554 POST https://webview.active911.com:5280/http-bind/ net::ERR_NETWORK_CHANGED
webclient.js:536 Command: position
Active911Xmpp.js:87 MESSAGE-GROUPCHAT from agency 67891011
webclient.js:536 Command: position
Active911Xmpp.js:87 MESSAGE-GROUPCHAT from agency 67891011
This error was caused by unplugging the network cable for 10 seconds and plugging it back in. This is a complete disconnect. If your system is disconnecting, it should show something similar and reconnect once the network allows it to. If it perpetually hangs there, it probably means a hardware or network issue is causing this.
Additional Notes
- Not supported under Internet Explorer in Windows XP (requires IE9)
- If your screen says connecting and never connects, your firewall may block port 5280. Have your IT staff unblock port 5280.
- Webview will detect the use of your browser’s preferred language to determine how to display content.