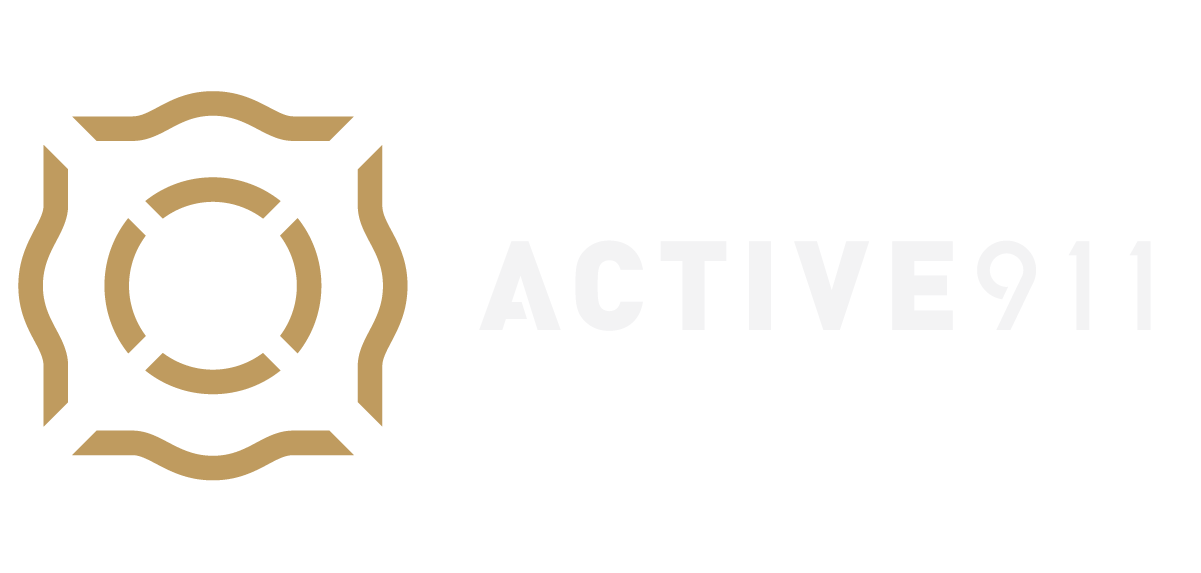Device Set-up
The information on this page is intended to help the admin of an agency make the correct selections while adding devices for their user.
Steps to Add a device
- Login at http://active911.com , and click on the Devices tab.
- Click the + Add Device button in the top left of the screen, located above “Filter”.
- Select the Device Status.
- New to Active911-This is the default. If the device has never used Active911, select this.
- Multiple Use-Select this if the device is already part of another agency’s account. The form will then prompt you to enter their existing device code. If the user doesn’t know their device code, they can follow the steps here to retrieve it.
- Enter a name for the device. Most department’s use the first and last name of the owner of the device.
- Enter the phone number and email. All devices require an email, but only smartphones, cell (not smartphone), and landline devices require a phone number.
- Select the Device Type.
- Smartphone-Select for iPhone, Android phones, Blackberry, and Windows phones.
- Cell-All non-smart phones
- Tablet-Select this for iPads, Android Tablets, and Windows Tablets.
- Landline-Select this for members that want to receive a phone call for alerts
- PC-Select this for Windows PC, Webview, and Email devices.
- Select the Page Type
- Active911 for Android-Select this for Android devices using the Active911 app.
- Active911 for iOS-Select this for iPhone or iPad using the Active911 app.
- Active911 for Windows-Select this for Windows Phones and Windows Tablets using the Active911 app
- CADPage for Android-Select this for Android devices using the CADPage app.
- SMS-Select this for any device that wants to receive alerts via text message.
- Email-Select this to receive alerts via emails.
- Select the Device Icon
- Camera
- Car
- Cross
- Paw
- Person
- Shield
- Train
- Truck
- Select the Color of the Icon.
- Blue
- Gray
- Green
- Orange (Default)
- Red
- Black
- Pink
- Purple
- Light Blue
- Fluorescent Green
- Brown
- Yellow
- Next, you can enter a Custom Identifier for the device.
- Select whether this device is for a vehicle.
- Work Shift-If you click on the “Always on Call”, you can see various work shifts. The default is always on call.
- Alert Filters-If you click on the “No filtering”, you can set your phone to get certain alarms when on shift or off shift. For more information about filters, please look at understanding filters.
- Capabilities
- Send Alerts-Select this to allow the device to use the “Create Alert” option within the app on the device to send alerts through the account.
- Override Assignments-Select this to allow the device to override other device’s assignments within the personnel screen of the app on the device.
- Edit Map Markers-Select this to allow the device to add map data points directly from the map screen within the app.
- Edit Chat-Select this to allow the device to delete chat messages within the app sent by any device. Without this permission selected, a device can only delete the chat messages it sent.
- Options
- Don’t re-page updates(Only applies if using Groups)-Select this to prevent a device from receiving anything but the initial call for an alert. If an alert is updated, a device with this option enabled won’t receive the updated information. For example, if a member is a part of Group A and Group B and an alert is sent to both groups, having this option selected will prevent them from receiving the alert twice.