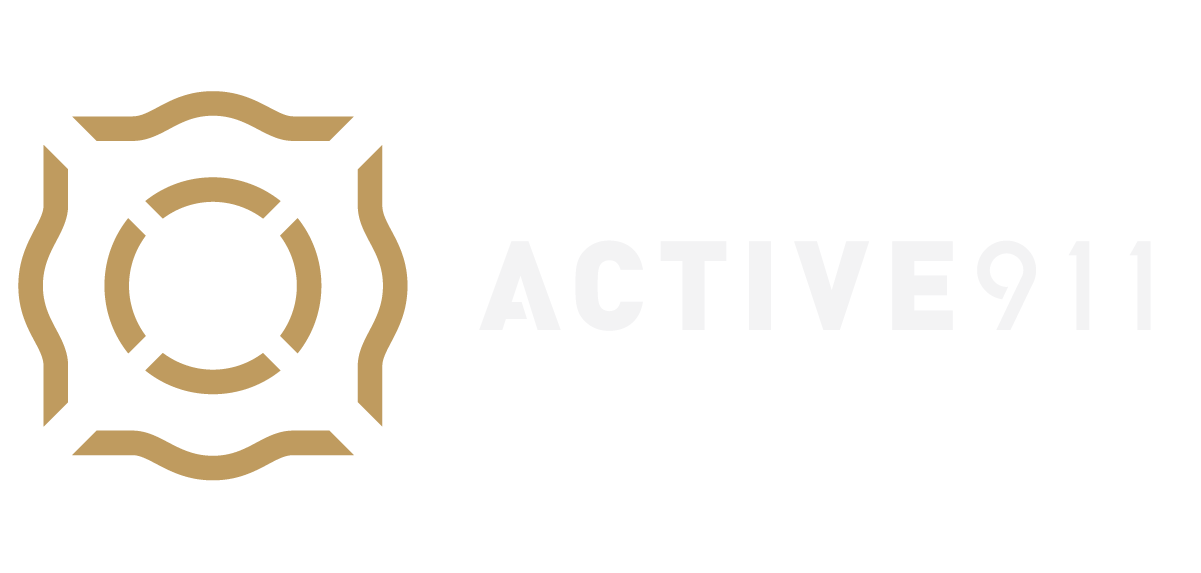Android App Settings
For Android devices, access the settings by tapping the three vertical dots or using the menu button.
Connecting
- Device Code
- This is where the device code is entered to register the device with Active911 servers.
- Connection to Active911
- Connected
- When your device says it is connected, it means your phone is registered with Active911 and ready to receive alerts.
- Not Connected
- When your device says it’s not connected, it means your phone is not connected to Active911 and will not receive alerts. You will also get this when you haven’t entered your device code incorrectly. If your device was correctly registered and has ‘lost’ its connection, you can re-register it with two simple steps.
- Tap the ‘hidden’ Connection to Active911 button five times quickly. A banner will flash on the screen that says Renewing GCM token.
- Wait a few seconds, then tap the button again 3 times quickly. This time, the banner will say Re-registering with Active911.
- When your device says it’s not connected, it means your phone is not connected to Active911 and will not receive alerts. You will also get this when you haven’t entered your device code incorrectly. If your device was correctly registered and has ‘lost’ its connection, you can re-register it with two simple steps.
Standard Android Settings
Show Alerts For allotted time
This setting determines how long the app will store alerts unless you delete them manually. EX: If the 1 Day option is selected, alerts older than one day will automatically be deleted. The options available include:
- 1 Day
- 3 Days
- 1 Week
- 2 Weeks
- 1 Month
Screen Timeout
This setting determines how long your screen will stay on/unlocked without interacting with it.
- 30 seconds
- 1 minute
- 2 minutes
- 5 minutes
- None
Auto-Open Mode
- OFF
- The phone will alert you with sound, but you must find and open the app.
- Original Auto-open
- The phone will alert you with sound, and once you unlock your phone, the application will automatically open.
- Popup Dialog (Locked screen)
- The phone will alert you with sound, and a dialog box will appear on the lock screen. The dialog box displays basic alert details, the agency’s response vocabulary, More Info, and DISMISS options.
- Response Vocabulary
- Let your department know if you are responding, unavailable, etc.
- More Info
- To find out more information about the alert.
- Dismiss
- Click this button to ignore the call.
- Popup Dialog (Unlocked screen)
- The phone will alert you with sound, and a banner will appear at the top of the screen. To respond to the alert, click the banner to open the app.
Foreground GPS**
This will track the device’s location ONLY while the app is open.
Background GPS**
- When the High Accuracy or Battery Saving Background GPS options are enabled, the app will track the location of the device while the app is open, running in the background, or completely closed.
- High Accuracy
- The app will ping the device for its GPS location at a higher frequency, providing more accurate position updates. This option has the potential to consume a lot of battery. It was designed to use department devices on apparatus with a constant power source. This setting isn’t recommended for use with personal devices.
- Battery Saving
- The app will ping the device for its GPS location at a lesser frequency than the
- Precise Accuracy for 15 min.
- The app will ping the device for its GPS location at a higher frequency for 15 minutes, providing more accurate position updates. Functionally, it turns on the precise location tracking for 15 minutes whenever an alert response is tapped, and it reports the location longer after 15 minutes.
- Off
- This will prevent the phone from being tracked while the app runs in the background or closed. This is the recommended setting for personal devices.
Continuous Repaging
When this option is enabled, and your device receives a new alert, the Active911 app will continue to notify your device until the app is opened and the alert is viewed. This option was designed for people who work in loud environments, heavy sleepers, etc.
Advanced Android Settings
Theme
Change the app’s background and accent colors.
- Light
- Dark (Experimental)
- Dark Red (Experimental)
- Battalion Blue (Default)
Auto Dim
When enabled, the app will automatically switch to the dark theme when your device is in a dark environment.
- Remote Logging
- The app will collect information about the Active911 app on your device when enabled. Active911’s development team can use the logs to help troubleshoot specific problems.
- Map Scale Factor
- This function resizes the map icons based on resolution. The default setting is 1, which may make icons very small on high-resolution devices. Recommended values are 1-3, though values up to 9 are recognized.
- Measurement System
- Allows the app to use English or Metric systems.
- Scanner Radio on Alert
- Using this setting requires installing the Scanner Radio app on your device. This option will open the Scanner Radio app and allow you to designate a favorite radio frequency you want to listen to. From that point forward, when your device receives an alert, Scanner Radio will open in the background and start playing the frequency you selected.
Agency Specific Settings
Within the settings menu of the Active911 app, there is a section for each agency that the device is a part of. Specific settings can be adjusted per agency, and they can be found near the bottom of the main settings menu within the Active911 app.
Clear Alerts
Selecting this option will remove all of the alerts your device has received for that specific agency. It only removes the alerts from the individual device. The alert data is still available to other devices and within the Alarms tab at active911.com.
Duty Status
- On Duty
- The default is on duty. When On duty is selected, the device will receive alerts.
- Off Duty
- When Off-duty is selected, the device will not receive any alerts unless a group is set to override shifts and filters or the device has filters set for certain calls to come through.
- Auto
- When an admin sets a shift from the roster for a device, the device can be set to auto-follow the shift schedule.
- Off Duty but Available
- When selected, you will only receive alerts within 5 miles of the location of the alert.
Notification Settings (For devices using Android version 8.0 or newer)
Selecting the Notification Settings option will take you outside of the Active911 app to the settings menu of your device. Within that menu, you can enable/disable notifications, choose “Behavior” options, and an Advanced option that allows you to select a ringtone, vibrate pattern, and override do not disturb options.
Pagegroups
- If your agency is set up to send alerts to pagegroups, you can manage the pagegroups your device belongs to. Chat groups mirror the selections you make for pagegroups. Some pagegroups are locked and require the admin to add and remove devices.
Active911 Assignment
- If your admin has created assignments, this is where you can manually select the assignment you are currently working. Your selection will be visible to all the devices in your agency within the Personnel screen of the app.
Chat Notifications
The selection made for this setting will determine how the app notifies your device of new chat messages received for that agency. Your device will only receive notifications for chat groups it is a part of.
- None
- Your device will receive chat messages, but your device won’t be notified of new chat messages.
- Closed
- Your device will receive notifications for new chat messages while the app is open in the foreground, in the background, or completely closed on your phone.
- Open
- Your device will only receive notifications for new chat messages while the app is open in the foreground of your phone.
Workflow For Sending Alerts
This workflow requires an agency admin to assign your device the “Send Alerts” capability.
There are two ways to access the Create Alert workflow:
- Within the Active911 app, select the menu option (usually found near the top right side of the screen) and select the Create Alert option.
- Press and hold with one finger on the map within the in-app mapping system. A new menu appears with a Create Alert option. The location of the alert automatically defaults to the location you committed the long press and hold on the map.
Mapping
Accessing the Map
There are two ways to access the in-app mapping system:
- There is a globe icon in the main menu of the Active911 app. Selecting it will open the in-app mapping system without routing or directions to a specific alert.
- While viewing the details of a specific alert, you can tap on its address to open the in-app mapping system. The alert’s location will be displayed, including a blue line between your device’s location and the alert’s location for routing purposes.
In-App Map Settings
While viewing the in-app mapping system, there is a circular icon with three rectangles vertically stacked. Selecting that icon will open the settings for the in-app mapping system.
Map Type
This setting will change the base layer displayed within the in-app mapping system. The default selection is Road.
Map Marker Density**
- You can change the density of the map markers so you can see more or less map data points at a time. The default selection is Normal.
- Urban – Use this setting if your agency has a lot of map data points in a small area. This option will only display map data points when the screen is zoomed close to ground level, preventing map data from cluttering the screen.
- Suburban – Allows map data to show only when the zoom level is set high enough to see only a few blocks from the center of the screen.
- Normal – When set to Normal, map data is visible when the zoom level is set to view about a square mile of area.
- Rural – If the device is in a rural setting, with map data miles apart, select the rural setting.
Devices, Locations, and Filters
These options were designed to help agencies with a lot of data (devices, map data points, etc.) within their accounts. They help filter data so you can easily access the necessary information while responding to a call.
Devices
When this option is enabled, you will see the position of other devices for that agency (dependent on their GPS selections). When this option is disabled, you won’t see the position of any devices for that agency.
Locations
- You will see the map data points for that agency when this option is enabled. When this option is disabled, you won’t see any map data points for that agency.
Filters
- This option will list all the map data icons for which your agency has added points. You can individually enable/disable map data icons in the in-app mapping system. By default, all map data icons for an agency are enabled.
Mapping Tools
Follow Me Mode
Tap the crosshair icon in the lower right-hand corner to center the map on your position.
Tap and hold the button to get the map to track your position as you move. It will recenter your position every time it is updated.
To exit Follow Me Mode, pan/zoom the map or tap the crosshair icon again.
Long Press/Hold Menu
You can access several mapping tools by pressing/holding a long button with one finger anywhere on the map. A crosshair will appear on the point you pressed/held, and the menu will appear at the bottom of the screen. Here are the details of the tools in that menu:
This option will close the menu and remove the crosshair icon where the user committed the long press/hold on the map.
Distance Ruler
This tool can be used to draw a line. The distance of the line will be reported on the screen. Click the DISMISS option to exit the tool.
Nearest Markers
This tool will display a list of data points near where you committed the long press/hold. Map data points closest to the point will appear at the top of the list, and map data points furthest away will appear at the bottom.
Create Alert
This tool opens the workflow for creating and sending alerts to devices. Only devices an admin has granted the Send Alerts capability will see this option.
Create Marker
This tool will open the workflow to create a new map data point. The point where the user committed the long press/hold will be added. Only devices granted the Edit Map Markers capability will see this option.
DISMISS
This option will close the menu and remove the crosshair icon where the user committed the long press/hold on the map.
Cadpage with Active911 & Android
Active911 has long supported Cadpage, an Android App that allows Active911 to push messages to a phone or tablet without SMS. There is also a free Active911 app in Google Play, but the following instructions apply to those who prefer to use Cadpage.
When a user registers an Android phone or tablet running Cadpage with Active911, that device will receive pages from Active911 using an “Android Push” or “Direct Paging.” This technology does not use SMS messages. Also, Active911 “sponsors” Cadpage when directly connected, meaning the user doesn’t need to pay for Cadpage directly.
Cadpage Device Setup
- Go to Google Play on the device and search for “Cadpage.” Download the full version and install it.
- A user doesn’t need to buy Cadpage—once it is connected to Active911, Active911 will sponsor it for the user.
- To register an Android device running Cadpage with Active911, the Active911 account administrator must log into the agency’s Active911 account and add the device under the agency’s Devices tab. Make sure the Page Type is set to “Cadpage for Android.”
- Once the device has been added, find the device code that is assigned to it. This code should be in the far left column on the device roster. Next, you will use this code to register the Cadpage app.
- Finally, open up Cadpage on the mobile device, tap settings, tap Direct Paging Vendors, and select the option for Active911. Enter the code from the previous step (if there are two lines, put the numbers on the top line and the letters on the bottom line) and press the register button.
- As a final check, return to the Active911 account and use the test button () to test the paging functionality. If everything works, the device will get a page.
Cadpage Troubleshooting
Please ensure you have downloaded the newest version of the Cadpage app and installed it according to the instructions. - In the Active911 account, click the test button () next to the device.
If the device gets the test message, the problem will probably be resolved. If it still doesn’t get Active911 messages, even though it gets the test pages, the device probably has shift or filters set incorrectly—remove all shift and filter information from the device in the Devices tab of the account and try again.
- If pages work, but they are often late or are unreliable
- Launch Cadpage
- Open Settings
- Select Direct Paging Vendors
- Select Reconnect Direct Paging
That basically drops the connection to Active911 and reestablishes it. This has helped other people with persistent message drop or delay issues.
- If the device is not receiving pages at all:
- In the device settings, make sure Background Data is turned on.
- Try the test message again. If it still doesn’t work, delete and re-install Cadpage according to these instructions.
- Try the test message again.
If it still doesn’t work, the device may be broken. If the device is rooted, restore it to factory condition and try again.
Android Troubleshooting
Note: Only one phone works per device code – if you share your code, your original phone or tablet will stop working!
If you are not receiving pages at all:
- In your Android settings, ensure Background Data is turned on.
- Disconnect and reconnect your phone from Active911:
- Go to settings within the Active911 app
- Delete your device code and tap OK
- Re-enter your device code and tap OK
- Try the test message again. If it still doesn’t work, delete and re-install Active911
- Try the test message again. If it still doesn’t work, your phone might be broken. If you have rooted the phone, restore it to factory condition and try again.
FAQ
- The About text repeats and isn’t formatted well.
- Most of it comes directly from your phone’s Android OS, so we can’t really change it. We may try to tidy it up in a future patch.
- Why does my device not update in the app when I add it to a department in the web console?
- The app will not notice this immediately. Close the app and wait for 1 minute, then open it again. Your new department should appear.
- How often does the Android app update my position?
- The app requests position updates every 5 seconds, at most every 1 second, whenever it moves at least 10 meters.
- Please be aware that the intervals for receiving updates on location from Google are not precise. You may experience delays in receiving updates if no location sources are available. Conversely, you may receive updates faster than requested if other applications request location more frequently.
- We send this location to our server whenever we receive it and report the position at least once every 5 minutes, even if it hasn’t changed.